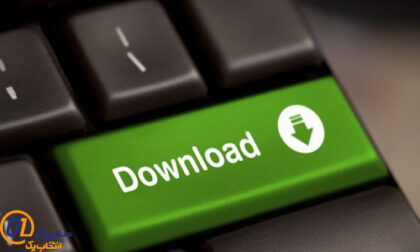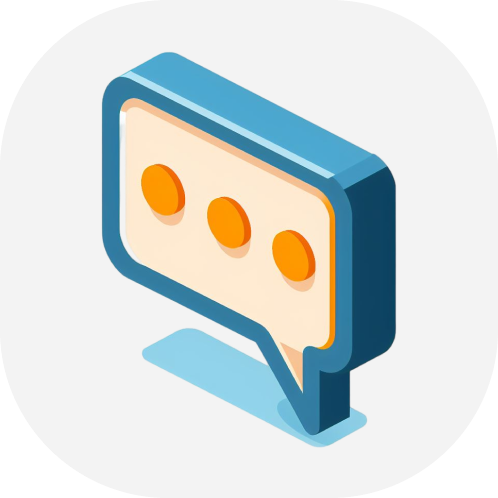اگرمودم شما TP LINK است از طریق دکمه زیر وارد صفحه تنظیمات مودم تی پی لینک شوید, در غیر این صورت صفحه را دنبال کنید.

اتصال دستگاه به رایانه
1. برای متصل نمودن دستگاه به رایانه، ابتدا تمامی تجهیزات شبکه خود را ( در صورت استفاده) خاموش نمایید. برای مثال اگر از یک مودم استفاده می نمایید، اتصال آن را قطع نمایید زیرا دستگاه مودم فعلی جایگزین آن خواهد شد.
2. کابل شبکه را از درون جعبه دستگاه بیرون آورده و آن را به درگاه LAN رایانه خود متصل نمایید.
3. کابل LINE را به همراه Splitter ازدرون جعبه بیرون آورید. یک سر کابل LINE را به دستگاه مودم و سر دیگر آن را به قسمت Modem موجود بر روی Splitter متصل نمایید. سمت دیگر Splitter را که LINE می باشد به پریز
متصل نمایید.
شما می توانید دستگاه تلفن خود را به قسمت Phone بر روی Splitter متصل نمایید. توجه داشته باشید تمامی دستگاه های مورد استفاده از خط تلفن شما، قبل از آن از Splitter استفاده نمایید.
4. آداپتور برق دستگاه را از درون جعبه خارج نمایید و آن را به دستگاه متصل نمایید و سر دیگر آن را به پریز برق متصل نمایید.
5. دکمه Power پشت دستگاه را فشار دهید تا دستگاه روشن شود.
6. پس از روشن شدن دستگاه چراغ LED روی دستگاه را بررسی نمایید. اگر وضعیت LED ها غیر عادی بود حتما از درستی اتصال کابل ها به دستگاه و رایانه خود و همچنین پریز تلفن و Splitter مطمئن شوید. همچنین مطمئن شوید که در اتصال سیم تلفن دستگاه به پریز تلفن دوشاخه ضد برق استفاده نکرده باشید.
7. ضمنا اگر LED مربوط به ADSL روی دستگاه پس از روشن شدن خاموش می شود، حتما با سرویس دهنده اینترنت خود تماس بگیرید تا از رانژه شدن خط ارتباطی خود مطمئن شوید.
تنظیم از طریق مرورگر اینترنت
1.پس از اتصال دستگاه به رایانه و اطمینان از اینکه چراغ های LED دستگاه در وضعیت مناسب قرار دارند، صفحه مرورگر اینترنتی خود ( نظیر اینترنت اکسپلورر یا فایرفاکس) را باز نموده و آدرس 192.168.1.1را در قسمت آدرس وارد و دکمه Enter را کلیک نمایید.
2.در پنجره ای مطابق تصویر زیر باز می شود، در قسمت User name عبارت admin و در قسمت Password نیز عبارت admin را وارد نموده و دکمه Enter را کلیک نمایید.


3.برای تنظیم سریع دستگاه، بر روی عبارت Wizard در صفحه اصلی مدیریت کلیک نمایید. در این صفحه در جعبه مربوط به پارامترهای VPI و VCI مقادیری را که ISP شما در اختیارتان گذاشته است را وارد نمایید.
سپس شما باید در آن نوع اتصال به سرویس دهنده خود را مشخص نمایید. برای اینکه از نوع ارتباط خود مطمئن شوید حتما اطلاعات کامل در این مورد را ازسرویس دهنده اینترنت خود دریافت نمایید. امروزه اغلب سرویس دهنده های ADSL از اتصال PPPoE/LLC استفاده می نمایند. بنابراین چنانچه اطلاع دقیقی از این موارد ندارید می توانید به عنوان تست این موارد را در این قسمت تنظیم نمایید و چنانچه ارتباط شما با سرویس دهنده موفقیت آمیز نبود، اطلاعات تکمیلی را از سرویس دهنده اینترنت خود دریافت نمایید.
در ادامه، وارد نمودن نام و رمز عبور برای اتصال شما به سرویس دهنده اینترنتی به شکل زیر می باشد:
در این قسمت مطابق تصویر در قسمت های مشخص شده نام و رمز عبور اتصال خود را که قبلا از سرویس دهنده اینترنتی خود دریافت نموده اید را وارد نمایید.
4.شما می توانید تنظیمات مربوط به DNS سرور ها را بصورت دستی انجام دهید. چنانچه کاربر حرفه ای نیستید، توصیه می شود این قسمت را بدون تغییر رها نمایید.

پس از اعمال تنظیمات بر روی next کلیک نمایید.
5.در این صفحه شما می توانید تنظیمات مربوط به WLAN(وایرلس دستگاه) را اعمال کنید.

6.در نهایت تصویر خلاصه تنظیمات دستگاه ظاهر می شود. برای خاتمه بر روی دکمهApply Changes کلیک نمایید.(کلیک بر روی دکمه Prev شما را به مراحل قبل باز می گرداند)

با انجام این کار، عملیات تنظیم دستگاه برای اتصال به اینترنت به اتمام می رسد و شما می توانید ارتباط اینترنت خود را تست نمایید.
چنانچه بعد از این مراحل تصمیم به تغییر و یا ویرایش تنظیمات WLAN داشتید باید بر روی عبارت Setup و یا انتخاب گزینه WLAN تنظیمات مورد نظر خود را اعمال و یا ویرایش کنید.
اما قبل از این کار، بهتر است یک بار دستگاه Reboot شود. برای این منظور در صفحه اصلی مدیریت دستگاه، بر روی عبارت Maintenance و سپس Reboot کلیک نمایید و در نهایت بر روی دکمه Save current configuration and reboot کلیک کرده و اندکی منتظر بمانید تا دستگاه راه اندازی مجدد شود(توجه: دکمه Reset to factory defaults برای بازگرداندن به حالت تنظیمات اولیه کارخانه می باشد)
پس از راه اندازی مجدد، دستگاه آماده تست برقراری ارتباط اینترنت می باشد.
آزمایش ارتباط اینترنت
از صفحه تنظیمات دستگاه خارج شوید و در مرورگر یک آدرس اینترنتی نمونه را وارد نمایید، برای مثال آدرس www.google.com
اگر مرورگر شما این صفحه اینترنتی را به درستی نمایش داد، یعنی تنظیمات دستگاه بدون مشکل و با موفقیت به اتمام رسیده است و شما می توانید از آن استفاده نمایید. اگر صفحه در مرورگر نمایش داده نشد، به قسمت ” اشکال یابی” مراجعه نمایید.
اشکال زدایی
مشکل 1: بازگردانی تنظیمات دستگاه به حالت اولیه
راه حل: شما می توانید به دو طریق این کار را انجام دهید:
- با نگاه داشتن دکمه Reset پشت دستگاه به مدت 5 الی 10 ثانیه.
- رفتن به صفحه مدیریت اصلی و قسمت Reboot Maintenance و فشردن دکمه Reset to factory defaults
مشکل 2: فراموش کردن رمز عبور
راه حل: بازگردانی تنظیمات دستگاه به حالت اولیه (Reset نمودن دستگاه ) و استفاده از نام و رمز عبور admin و admin
مشکل 3: عدم دسترسی به صفحه وب تنظیمات دستگاه ( صفحه مدیریت دستگاه)
راه حل: شما باید آدرس IP رایانه خود را تنظیم نمایید. برای این منظور:
در ویندوز XP:
- وارد Control Panel شده و سپس وارد قسمت Network Connections شوید.
- بر روی Local Area Connections راست کلیک نموده و گزینه Properties را انتخاب کنید.
- در شاخه General بر روی TCP/IP) Internet Protocol) دو بار کلیک نماید.
- گزینه های Obtain an IP address automstically و Obtain DNS server address automstically را انتخاب و بر روی دکمه OK کلیک نمایید.
در ویندوز Vista یا W7:
- وارد Control Panel شده و بر روی عبارت Viwe Network Status and Tasks در بخش Network and Internet کلیک نمایید.
- از لیست سمت چپ بر روی عبارت Change adapter settings کلیک نمایید.
- بر روی Local Area Connections راست کلیک نموده و گزینه Properties را انتخاب کنید.
- در شاخه General بر روی (Internet Protocol Version4 (TCP/IP4 دو بار کلیک نمایید.
- گزینه های Obtain an IP address automstically و Obtain DNS server address automstically را انتخاب و بر روی دکمه OK کلیک نمایید.
در صورتی که کارت شبکه شما به هر دلیل نتوانست آدرس آی پی اتوماتیک دریافت کند شما می توانید مقادیر زیر را اعمال کنید.
IP address:192.168.1.x
X=هر عددی بین 2 تا 254
Subnet mask:255.255.255.0
Defult getway:192.168.1.1
Preferred DNS server:192.168.1.1
Alternate DNS serve:4.2.2.4
در نهایت برای اطمینان تنظیمات مربوط به LAN Settings در مرورگر اینترنتی خود نیز حتما بررسی نمایید.
مشکل 4: عدم ارتباط با اینترنت
راه حل: موارد زیر را بررسی نمایید:
- از دسترسی اتصال کابل های بین دستگاه و تلفن برق اطمینان حاصل نمایید
- دسترسی به صفحه مدیریتی دستگاه را بررسی نمایید. در صورت عدم دسترسی راه حل مشکل 3 را بررسی نمایید.
- از صحیح بودن مقادیر VCI/VPI و همچنین نوع اتصال و نام و رمز عبور مورد نیاز برای اتصال به سرویس دهنده اینترنتی خود مطمئن شوید.
در صورتی که مشکل از موارد فوق نبود، دستگاه را یک بار Reset و یا خاموش و روشن نمایید.
سوالات متداول
1) راه های سریع و بی هزینه بالا بردن سرعت مودم
1- قراردادن روتر نزدیک به مرکز خانه
2- قراردادن روتر بالاتر از سطح زمین
3- قراردادن روتر در اتاقی که بیشترین استفاده از اینترنت را دارد.
4- قراردادن روتر در فضای باز
5- روتر را از دیگر دستگاههای الکترونیکی دور نگه دارید.
6 – یک آنتن را به صورت عمودی و دیگری را به شکل افقی تنظیم کنید.
7 – قدرت سیگنال را اندازه بگیرید.
8 – تنظیم نرم افزار روتر
9 – بررسی کنید اشکال از طرف شرکت سرویس دهنده اینترنت نباشد.
2) چگونه مودم خودرا ریست کنیم؟
برای ریست کردن مودم خود چند ثانیه رو دکمه ریست که در پشت مودم قرار دارد فشار دهید .بعد از این که چراغ های مودم خاموش شد مودم شما ریست میشود.
توجه : این روش برای ریست کردن مودم تی پی لینک و دی لینک و هر مودم دیگری که پشت آن این دکمه درج شده است، کاربرد دارد.

 مجله صفرویک
مجله صفرویک