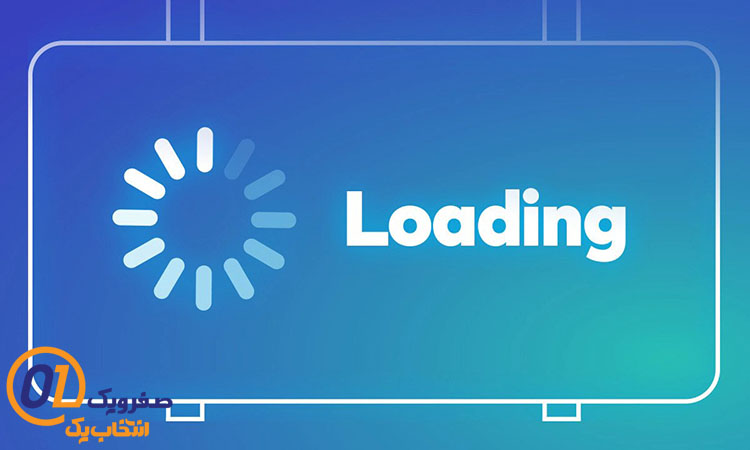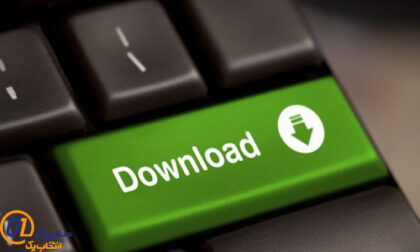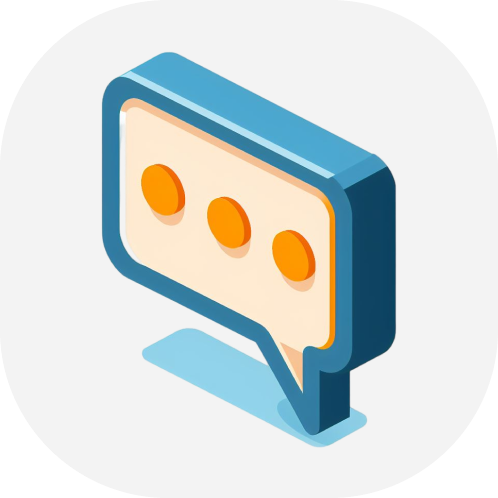حجم اینترنت این روزها یکی از با ارزش ترین مواردی است که هر شخص سعی در استفاده بیشتر و حفظ آن دارد. از این رو لازم است تا با روش ها و ترفندهای محدود کردن سرعت اینترنت وایرلس آشنا باشید تا بتوانید در مواقع ضروری از اتمام حجم و سرعت اینترنت خود جلوگیری نمایید.
روش های محدود کردن سرعت اینترنت وایرلس
به طور کلی برای اینکه بتوانید اینترنت خود را محدود کنید می تولانید از سه روش و ترفند بسیار کاربردی استفاده نمایید. این سه روش عبارتند از:
- قطع اتصال کاربر به وای فای به صورت مخفیانه
- قطع کلی اتصال کاربرد به اینترنت حتی در صورتی که رمز عبور را نیز داشته باشد.
- محدود کردن سرعت اینترنت به صورت مساوی تا نتوانند بیش از حذد از اینترنت استفاده نمایند.
در ادامه به بررسی و تشریح هر کدام از این روش ها می پردازیم تا به خوبی با آن اشنا شوید. با ما همراه باشید.
نحوه قطع اتصال کاربر به اینترنت به صورت مخفیانه
در این روش، کاربر به اینترنت پرسرعت بیسیم متصل است اما شما به صورت مخفیانه دسترسی آن را قطع کرده اید و به طور محسوس ی کاربرد با افت سرعت و کیفیت اینترنت مواجه می شود. برای این کار تنها لازم است تا با نصب برنامه کاربردی Netcut بدون نیاز به هیچگونه پیش زمینه و یا تخصص، نسبت به محدود کردن اینترنت کاربران، اقدام نمایید.
استفاده از Netcut برای قطع کردن اینترنت
از ویژگی های بسیار عالی نرم افزار Netcut می توان اشاره کرد به نمایش تمامی سیستم ها و دستگاه هایی که به اینترنت متصل هستند. قابلیت تغییر آدرس ها، قطع اینترنت کاربران به طور مخفیانه و … اشاره کرد. پس از اجرای برنامه، نرما فزار به دنبال اینترنت های موجود گشته و کاربران متصل به اینترنت های آزاد را به شما نشان می دهد.
برای قطع کردن اتصال کاربر به اینترنت تنها لازم است تا دستگاه مورد نظر را مشخص کرده و سپس گزینه cut off(Ready) را انتخاب کرده و سپس خواهید دید که گزینه انتخاب شده پس از چند ثانیه خاموش شده و در کنار آن عبارت Off قرار می گیرد. در صورتی که بخواهید دوباره دسترسی اینترنت را به کاربر بازگردانید لازم است تا دوباره آن را انتخاب کرده و بر روی گزینه Resume کلیک نمایید.
یکی دیگر از مزایای نرم افزار نت کات علاوه بر اینکه از ترفندهای محدئود کردن سرعت اینترنت وایرلس به شمار می رود، این است که می توانید تنظیماتی را بهینه کنید که دیگران نتوانند با استفاده از این برنامه دسترسی اینترنت شما را قطع نمایند.
محروم کردن کاربر از اینترنت
برای اینکه بتوانید کاربران را حتی با وجود اینکه پسورد اینترنت شما را دارند، از اینترنت محروم کنید؛ می توانید از MAC address استفاده نمایید.
چگونه WiFi را در روتر خود محدود کنید
راه های زیادی برای محدود کردن وای فای وجود دارد. با این حال، مهمترین عامل روتری است که استفاده می کنید. برای اطمینان از اینکه شما سردرگم نشده اید، دو سازنده اصلی روتر که شامل روتر TP-Link و D-Link هستند، تحت پوشش قرار خواهیم گرفت. ما همچنین یک رویکرد عمومی را برای سایر روترها نیز پوشش خواهیم داد.
با این حال، ما پیش می رویم و راه را برای هر نوع روتر لیست می کنیم، ابتدا باید آدرس روتر را بدانیم.
پیدا کردن آدرس روتر
بهترین و ساده ترین راه برای اطلاع از آدرس روتر خود این است که دستور ipconfig/all را در خط فرمان خود اجرا کنید.
مرحله 1: PowerShell را در نوار جستجوی ویندوز در کنار دکمه شروع تایپ کنید.
مرحله 2: اکنون ipconfig/all را تایپ کنید.
مرحله 3: اکنون با اطلاعات زیادی خروجی دریافت خواهید کرد. در آنجا باید آدرس IP Gateway را یادداشت کنید. این آدرس IP آدرس IP روتر شبکه شما است. همچنین باید به آدرس IPv4 و آدرس فیزیکی (آدرس MAC) توجه داشته باشید.
هنگامی که اطلاعات فوق را به دست آوردید، باید بتوانید آموزش را شروع کنید.
نحوه محدود کردن سرعت وای فای در روتر TP-Link
برای دسترسی به تنظیمات روتر، باید آدرس IP روتر را در مرورگر تایپ کنید.
به طور کلی، آدرس IP روتر 192.168.0.1 است. همچنین می توانید tplinkwifi.net را در مرورگر خود تایپ کنید و شما را به صفحه ورود به روتر هدایت می کند.
پس از ورود به عنوان ادمین، کنترل کامل روتر را در اختیار خواهید داشت.
از آنجا باید به تنظیمات پیشرفته بروید. در آنجا یک ویژگی را خواهید دید که به عنوان کیفیت خدمات نامگذاری شده است. سرویس QoS به شما امکان می دهد رفتار روتر خود را کنترل کنید. همچنین، اگر روتر شما از NAT Boost پشتیبانی می کند، نمی توانید هر دو را با هم فعال کنید.
برای ادامه، ابتدا باید مطمئن شوید که گزینه NAT Boost غیرفعال است. همچنین می توانید گزینه NAT را در تنظیمات پیشرفته پیدا کنید. پس از اتمام، باید QoS را بروید و سپس QoS را در روتر Tp-link خود فعال کنید، همانطور که در زیر نشان داده شده است.
پس از اتمام، اکنون می توانید محدودیتی برای پهنای باند آپلود و دانلود برای روتر تعیین کنید. از آنجایی که ما از روتر گیگابیتی استفاده می کنیم، سرعت آپلود یا دانلود 1000 تنظیم شده است. اینجاست که شما شروع به کنترل پهنای باند می کنید.
برای دریافت کنترل های یاب، می توانید با لیست قوانین QoS نیز کار کنید. برخی از روترها با مجموعه قوانین از پیش تعریف شده هستند و از این رو می توانید از آن بهره ببرید. روتر TP-Link Archer C9 ما سه لیست قانون را ارائه می دهد: اولویت بالا (60%)، اولویت میانی (30%) و اولویت پایین (10%).
می توانید روی دکمه افزودن در هر یک از لیست قوانین کلیک کنید و سپس دستگاه ها را بر اساس آن اختصاص دهید.
همانطور که در تصویر زیر نشان داده شده است، می توانید با کلیک روی advanced درصد را نیز تغییر دهید.
بیایید اکنون مراحل نحوه افزودن دستگاه ها یا برنامه ها را به لیست نشان دهیم.
مرحله 1: روی افزودن در هر یک از لیست های موجود خود کلیک کنید.
مرحله 2: اکنون نام دستگاه را وارد کنید
همچنین میتوانید دستگاههای موجود که به شبکه متصل هستند را مشاهده کنید و سپس آنها را بر اساس آن اضافه کنید.
گزینه دیگری وجود دارد که می توانید از آن استفاده کنید که در آن می توانید سرعت WiFi را به برنامه ها محدود کنید. پس از کلیک بر روی آن، تعداد زیادی نام برنامه برای اضافه کردن به شما داده می شود. تصویر زیر را بررسی کنید تا ببینید چگونه به نظر می رسد.
همانطور که در تصویر نیز مشاهده می کنید، می توانید برنامه های سفارشی را با افزودن نام، پروتکل (TCP یا UDP) و پورتی که از طریق آن ارتباط برقرار می کند، اضافه کنید.
اما، در مورد روترهای TP-link که از روش مشابهی برای انجام محدودیت پهنای باند یا کنترل پهنای باند استفاده نمی کنند، چه می توان گفت. در روترهای ارزانتر، گزینه مستقیمی خواهید داشت.
پس از ورود به سیستم، اکنون می توانید روی تنظیمات کنترل پهنای باند کلیک کنید که باید در سمت چپ موجود باشد.
اکنون باید تیک Enable Bandwidth Control را بزنید و سپس نوع خط را انتخاب کنید.
همچنین دو گزینه در دسترس خواهد بود، Egress Bandwidth و Ingress Bandwidth. این دو به پهنای باند واقعی ارائه شده توسط ISP شما مربوط می شود که به ترتیب با سرعت آپلود و دانلود مطابقت دارد.
وقتی همه چیز را پر کردید، اکنون می توانید بر روی SAVE کلیک کنید.
اکنون به سراغ کنترل پهنای باند و سپس لیست قوانین بروید.
در آنجا می توانید قوانین جدیدی را اضافه کنید که در آن می توانید محدوده IP، محدوده پورت، پروتکل و در نهایت، Egress و Ingress پهنای باند را تنظیم کنید.
شما می توانید به تعداد دلخواه قوانین تنظیم شده اضافه کنید. تنظیمات محدوده IP باید به درستی تنظیم شود. در غیر این صورت، می تواند سرعت و یا حتی پهنای باند دستگاه های متصل به آن را محدود کند.
خودشه! شما با موفقیت سرعت WiFi را در روتر TP-link خود محدود کرده اید. به عبارت دیگر اینترنت را محدود کنید.
نحوه محدود کردن سرعت وای فای در روتر D-link
پهنای باند محدود در روتر D-Link نیز کار می کند. درست مانند روترهای TP-Link، می توانید سرعت اینترنت را نیز با استفاده از روتر کنترل کنید. همچنین، از محدوده IP یا آدرس به جای آدرس MAC برای محدود کردن اینترنت و کنترل ترافیک استفاده می کند.
پس از ورود به روتر D-Link، باید به بخش پیشرفته بروید و سپس Traffic Control را انتخاب کنید.
از آنجا، باید روی «افزودن» کلیک کنید و سپس «افزودن قوانین» را انجام دهید.
اکنون باید آدرس IP رایانه ای را که می خواهید اینترنت را محدود کنید در قسمت Source IP وارد کنید. همچنین، شما باید بخشی از پهنای باند را به آدرس IP اختصاص دهید و سپس آن را در قسمت های Up Floor و Down Floor تنظیم کنید. پس از اتمام بر روی Add Rules کلیک کنید و تنظیمات ذخیره خواهند شد. به این ترتیب می توانید سرعت اینترنت را با استفاده از WiFi محدود کنید.
چگونه سرعت وای فای را در روترهای دیگر محدود کنیم
برای سایر روترها، بهتر است به مستندات و ویدیوهای آنلاین نگاه کنید تا نحوه محدود کردن سرعت اینترنت را بیاموزید.
با این حال، روند محدود کردن WiFi و سرعت اینترنت باید برای اکثر روترهای موجود در بازار یکسان باشد. پس از ورود به روتر، باید گزینه محدودیت پهنای باند را در قسمت پیشرفته پیدا کنید.
تنها کاری که باید انجام دهید این است که وقت خود را صرف پیکربندی کنید
مجموعه قوانین درست قبل از ادامه، باید هر دستگاهی را که میخواهید سرعت را محدود کنید، یادداشت کنید. پس از توجه، می توانید برای هر یک از آنها قوانین ایجاد کنید و از سرعت اینترنت بهتر در سراسر شبکه لذت ببرید.
سوالات متداول (سؤالات متداول)
سوالات متداول بسیاری وجود دارد که توسط افرادی که به دنبال راه حلی برای محدود کردن سرعت وای فای هستند پرسیده می شود. بیایید آنها را در زیر مرور کنیم.
چگونه می توانم سرعت روتر وای فای خود را محدود کنم؟
شما می توانید این کار را به سادگی با تعیین قوانین تنظیم شده در روتر خود انجام دهید. ما در بالا در مورد فرآیند بحث کرده ایم.
چگونه پهنای باند هر دستگاه را محدود کنم؟
محدود کردن پهنای باند در هر دستگاه نیز می تواند از طریق تنظیمات روتر پیشرفته شما انجام شود. در مورد آن نیز به تفصیل بحث کرده ایم.
چگونه استفاده از وای فای خود را محدود کنم؟
محدودیت پهنای باند یا استفاده را می توان از طریق تنظیمات پیشرفته در روتر شما نیز محدود کرد.
نتیجه
این ما را به انتهای آموزش هدایت می کند، جایی که در مورد فرآیند محدودیت سرعت WiFi بحث کردیم. به این ترتیب می توانید سرعت اینترنت خود را به بهترین شکل ممکن کنترل کنید. تنها کاری که باید انجام دهید این است که مطمئن شوید که روتر وای فای خود را به درستی با استفاده از آدرس IP و آدرس MAC دستگاه پیکربندی کرده اید. اگر آدرس IP را با هم مخلوط کنید، دسترسی دستگاه های قانونی به اینترنت را مسدود خواهید کرد. بنابراین، بهتر است دوبار بررسی کنید و مقادیر مناسب را برای بهترین تجربه استفاده از WiFi قرار دهید.

 مجله صفرویک
مجله صفرویک