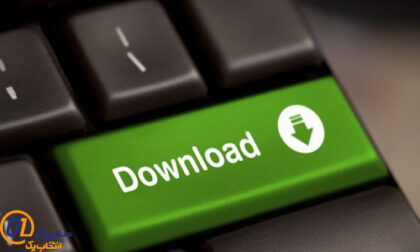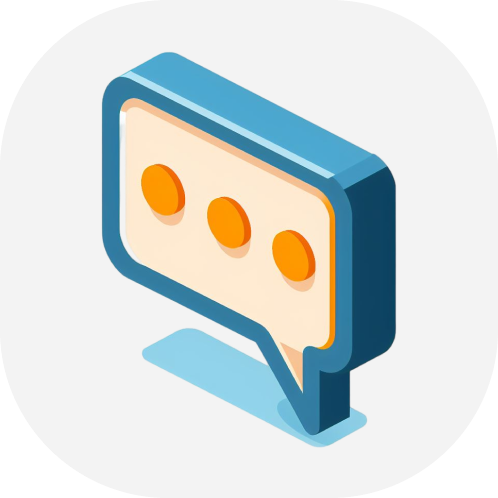سی پنل محبوبترین پنل کنترلی میزبانی مبتنی بر لینوکس است که در صنعت وب هاستینگ یا میزبانی وب استفاده میشود. سی پنل وضایف مدیریتی نرمال سیستم را به گونهای سادهسازی میکند که کاربران انتهایی غیر تکنیکی نیز بتوانند به کمک رابط کاربری مبتنی بر وب آن و از طریق یک کلیک ساده، همهی موارد اصلی و پایهی آن را خودشان انجام بدهند. سی پنل یک پنل کنترلی میزبانی تجاری است که باید لایسنس آن را خریداری بکنید تا بتوانید با همهی عملکردهای آن کار کنید. این پنل کنترلی یک نسخهی آزمایشی ۱۵ روزه برای تست و آشنایی به منظور خرید در اختیار کاربران قرار میدهد.
سی پنل تنها بر روی سیتمعاملهای CentOS، CloudLinux و RHEL مخفف عبارت Red Hat Enterprise Linux کار میکند.
سی پنل به خوبی با LAMP های سرویس های ایمیلی، سرورهای FTP،و اپلیکیشن های Name Server کار میکند.
بنابراین پس از نصب سی پنل لزومی ندارد که هر کدام از این پکیجها را نصب کنیم. در این مبحث به آموزش نصب سی پنل بر روی سیستمعامل CentOS میپردازیم.
چگونگی نصب سی پنل
سی پنل اسکریپتی مرسوم برای نصب ارائه میکند. بنابراین تنها با دانلود اسکریپت نصب و اجرای آن میتوانید نصب سی پنل را تکمیل کنید. بهتر است که نصب سی پنل بر روی سروری انجام شود که بهتازگی آماده شده است تا از ارورهای هنگام نصب پیشگیری شود.
این کار از طریق اجرای تک دستور زیر در ترمینال انجام میشود:
cd /home && curl -o latest -L http://httpupdate.cpanel.net/latest && sh latest
این دستور مسیر فعلی کاری را به /home تغییر میدهد، اخرین پکیج سی پنل را دانلود داده و اسکریپت نصب آن را اجرا میکند. در ادامه یک عکس از صفحه نمایش آن ارائه میکنیم که تکمیل نصب cPanel/WHM را نشان میدهد.

با انجام این کار میتوانیم از طریق رابط کاربری وب یا فرونتاند به سمت تنظیمات cPanel/WHM حرکت کنیم.
تنظیمات cPanel/WHM به کمک رابط کاربری وب
cPanel/WHM پس از دسترسی به HTTPs، به پورتهای ۲۰۸۶ و ۲۰۸۷ توجه میکند. شما میتوانید برای اتصال رمزنگاری شده، از طریق آدرس وب http://IPADDRESS:2086 یا https://IPADDRESS:2087 به رابط کاربری وب WHM خود دسترسی داشته باشید.
سپس یک پنجرهی ورود (لاگین) WHM برای شما باز میشود و به دلیل این که WHM به دسترسیهای ریشه (Root) نیاز دارد، لازم است که شما به عنوان کاربر ریشه (Root User) و رمز عبور (پسورد) آن وارد شوید.
اولین صفحهای که شما پس از ورود مشاهده میکنید، صفحهی تنظیمات نصب خواهد بود. این صفحه تنها موافقتنامهی لایسنس را نشان میدهد؛ شما میتوانید آن را پذیرفته و به صفحهی بعدی که مربوط به تنظیمات شبکه است، بروید.

در این صفحه شما باید موارد زیر را مشخص کنید:
- Server Contact Email Address: نام میزبان (Hostname) سرور
- Primary Resolver: نام اصلی سرور که سرور سی پنل برای Domain Name Resolution به آن متصل است.
- Secondary Resolver: نام ثانویهی سرور که سرور سی پنل برای Domain Name Resolution به آن متصل است. this is set incase the Primary Name Server is not responding or resolving.
- Select the main network/Ethernet device: این بخش مربوط به نام دستگاه اصلی اترنت شما است که به صورت پیشفرض eth0 است.
بر روی گزینهی «Save and Go to Step 3» کلیک کنید؛ این کار صفحهی تنظیمات آدرس آیپی (IP) را در اختیار شما قرار میدهد.

اگر شما در این سرور آیپیهای چندگانه ندارید، میتوانید این مرحله را نادیده گرفته و از آن پرش کنید و به مرحلهی ۴ بروید. اما اگر در این سرور دارای چندین آیپی هستید، این آیپیها را به صورت مجزا و با کاما در بخش قرمز رنگ اضافه کنید. میتوانید این بخش را در تصویر صفحه نمایش (اسکرین شات) بالا مشاهده کنید.
صفحهی بعدی، صفحهی تنظیمات نام سرور (Name Server) است.

اگر میخواهید که این سرور سی پنل به عنوان یک Nameserver معتبر از دامنههایی که شما میزبان آن هستید یا حتی در مکانی دیگر میزبانی شدهاند، عمل کند؛ در این صفحه شما میتوانید نام سرور مورد استفادهی خود (مانند MyDNS) را که تمایل دارید از آن استفاده کنید، وارد کنید.
شما باید نامی مانند ns1.pickawebtest.com یا ns2.pickaweb2.com برای Name Serverها تنظیم کنید. و اگر در حال استفاده از این سرور به عنوان یک Nameserver معتبر از دامنههای ذکر شده هستید، میتوانید نام سرورهای آن را به صورت ns1.pickawebtest.com یا ns2.pickawebtest.com تنظیم کنید.
پس از وارد کردن این اطلاعات، بر روی گزینهی «Save and Go to Step 5» کلیک کنید. با این کار صفحهی مربوط به پیکربندی خدمات در اختیار شما قرار خواهد گرفت.

در این صفحه میتوانید موارد زیر را مشخص کنید:
- سرور FTP که میخواهید آن را نصب کنید. در این بخش دو گزینهی ProFTPD و PureFTPD در مقابل شما قرار دارد که میتوانید یکی را به دلخواه انتخاب کنید و البته پیشفرض آن PureFTPD خواهد بود. اگر تمایلی ندارید که سرور FTP بر روی سرور شما نصب شود، بر روی گزینهی «Disabled» کلیک کنید.
- Mail server یا سرور پستی که میخواهید نصب کنید. شما میتوانید از میان دو گزینهی Dovecot و Courierیکی را به دلخواه انتخاب کنید. حالت پیشفرض این بخش Dovecot است که در صورت عدم تمایل به نصب آن بر روی سرور خود میتوانید گزینهی «Disabled» را فعال کنید.
- گزینهی Configure cPHulk Brute Force Protection. شما میتوانید برای فعالسازی محافظت از خدمات وب در برابر قدرتهای ناپسند و بیرحمانه، این تابع را فعال کنید.
پس از انتخاب این گزینهها، آنها را ذخیره کنید و به مرحلهی ۶ بروید.

در مرحلهی اخر به صفحهی مربوط به تنظیمات cPanel/WHM میرسید. در صورتی که میخواهید سهم هر کدام از حسابها را از دیسک محاسبه کنید گزینهی «Use file system quotas» را انتخاب کنید. در انتها بر روی دکمهی «Finish Setup Wizard» کلیک کنید.
اکنون cPael/WHM آمادهی استفاده است.
بیشتر بخوانید: سرور اختصاصی آلمان

 مجله صفرویک
مجله صفرویک